Are you still worrying about your lost class during extended school closures? Do you wanna work at home with high efficiency? Do you wanna get fun inside the home? Here are some apps on pc to achieve all your aims as follows:
Online Educational Apps on PC
1. Google Classroom
Google Classroom supports a strong function that allows teachers to distribute the assignments, start a class online, set a calendar, share all materials the class need by Google Drive, and let students engage in discussions. With Google Apps for Education (also called G Suite), teachers can outreach students as soon as possible and organize students to watch the class at the same time.
![]()
2. Zoom
Zoom is a popular online meeting app with more than 500,000 users around the world that can support at most 100 people with a face to face meeting. With the high-quality videos, convenient function and easy use, zoom can connect with anyone on any device like Android, other mobile devices, Windows, Mac, iOS, ZoomPresence, etc.
![]()
With the safe cloud platform, people can share files with others like photos, web and Google Drive. In addition, it also supports to send group text, images, and audio from mobile and pc.
![]()
3. Kahoot!
Kahoot focuses on learning with fun, which allows teachers to create quizzes within a few minutes and motivate their students to join in the game. and you can also put a quizmaster to host the game. The app includes a variety of topics about the quiz, find one you are interested in and invite your friends or students to unleash the imagination and get fun from learning. In addition, teachers can check the homework online which will improve the working efficiency.
![]()
4. Seesaw
Seesaw aims to record every step of children’s achievements and encourage children to learn and engage. Children can share their best work with their parents and let them witness your progress.
![]()
Through the digital portfolio, teachers can collect student responses digitally and get creative ideas from children as soon as possible. Try it on PC now!!
Remote Working Apps on PC: Help you Working at Home!
With online working on the rise, People(especially internet employees ) prefer working at home. Remote working seems to be a hot trend in the future. Here are 4 remote working apps on PC as follows:
![]()
1. Slack
Slack is a team-cooperation platform which supports to send messages and communicate remotely. People can set a group and then invite others to the group. In addition, people also can send files and share them with each other.
![]()
2. Toggl
Toggl, a user-friendly as time-tracking tool, can track the time of the added project and notify you not to dismiss anything. For instance, if you have a task in Tasker which triggers on a specified profile (currently a timed notification with an action). In addition, you can determine the access rights, you can choose to give the rights or add the limits to others. If you wanna prevent your team members from accessing data, then you can set the limits.
![]()
In the meantime, you can name your working project, and track the time very precisely.
![]()
3.Chrome Remote Desktop
Chrome Remote Desktop is a Google Chrome extension for a remote control to access a computer ( including Windows, MAC, and Linux)and evenAndroid devices. People can control a computer remotely and give remote by Chrome.
![]()
Live stream app on PC, Click here
How to Download these Apps on PC with NoxPlayer
- Download NoxPlayer
- Click Tools
![👉]() Google play
Google play![👉]() Sign-in Google account
Sign-in Google account![]()
- Install them on PC
![Update DNS settings on Windows 10 - Step 2]()
![Update DNS settings on Windows 10 - Step 3]()
![Update DNS settings on Windows 10 - Step 4]()
![Update DNS settings on Windows 10 - Step 5]()
![Update DNS settings on Windows 10 - Step 6]()
![Update DNS settings on Windows 10 - Step 7]()
![]()
![Update DNS settings on Windows 10 - Step 9]()
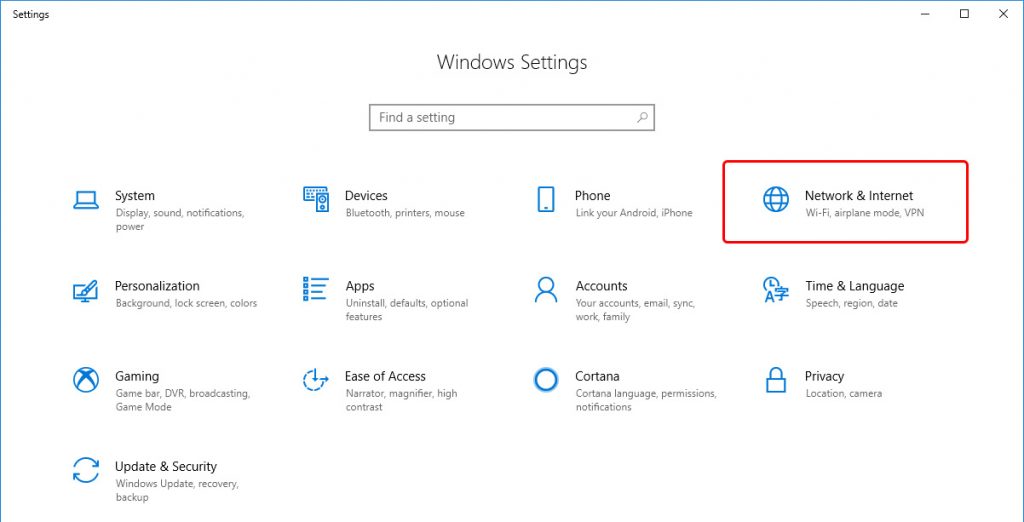
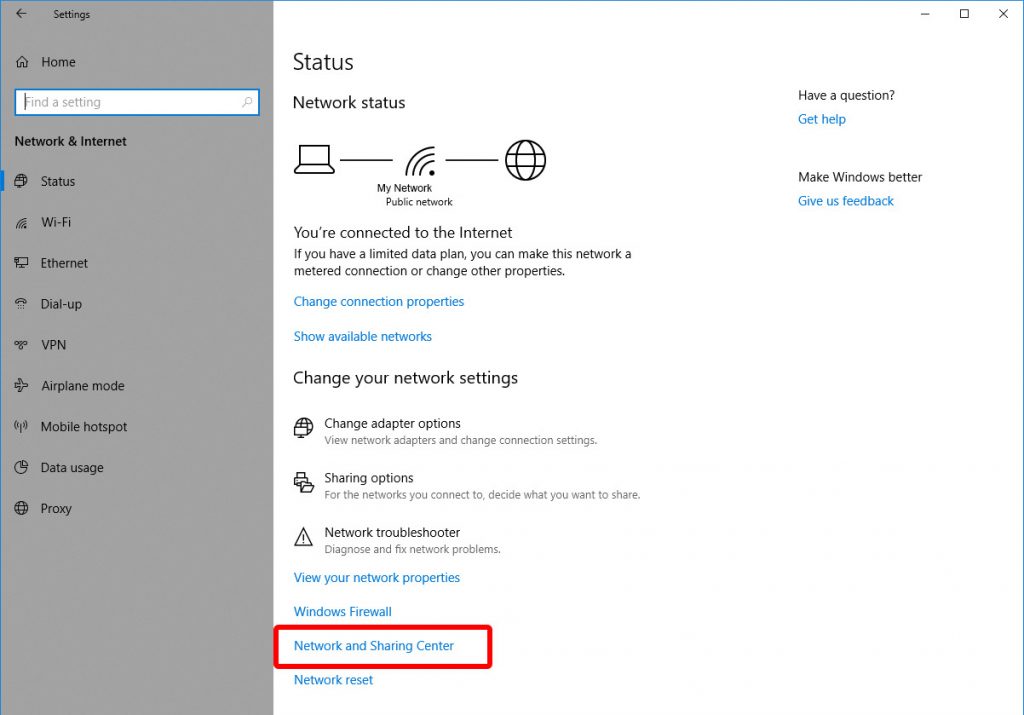
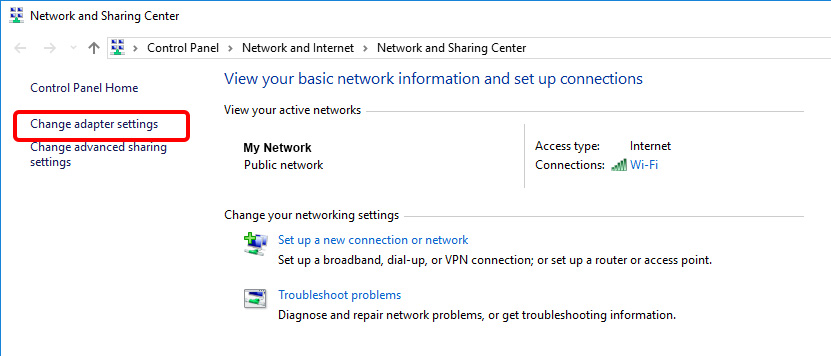
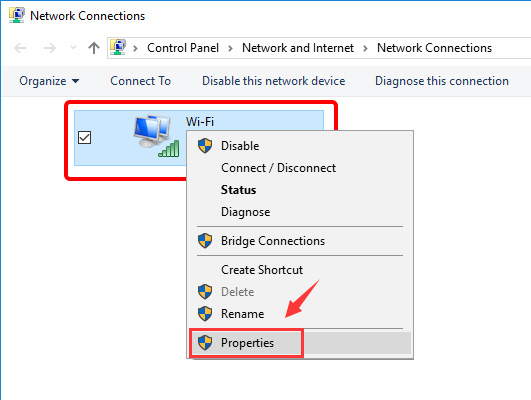
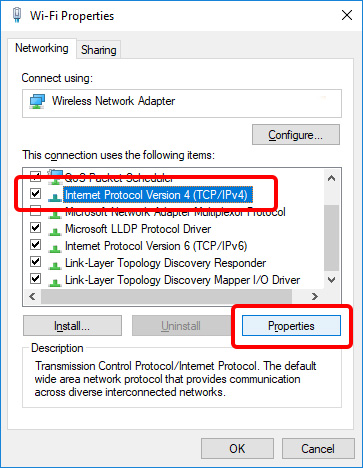
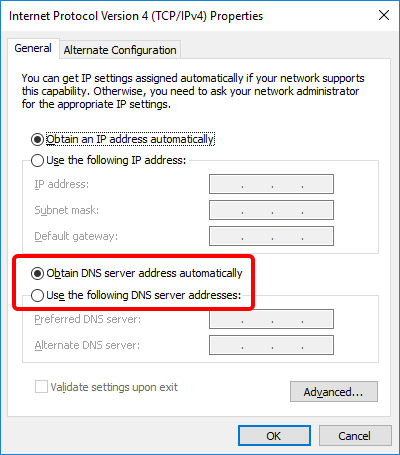
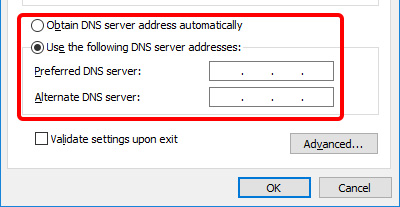
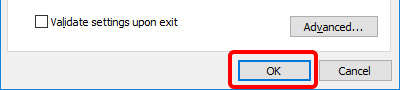










 Google play
Google play
























































































